How to encrypt files and folders in Windows 10 [EASY GUIDE]
How to inscribe files and folders in Windows 10 [EASY GUIDE]
Updated: Posted: August 2019
- Encrypting your to the highest degree important files is non alone extremely useful but besides easier than you'd think.
- You have several methods to password-protect your documents, including an inbuilt Windows puppet.
- For more guides on the same topic, see our dedicated File Encryption section connected the site.
- Sounding for a particular bit-by-bit guide? We've probably got it covered, so fare a quick search in our How-To Hub.
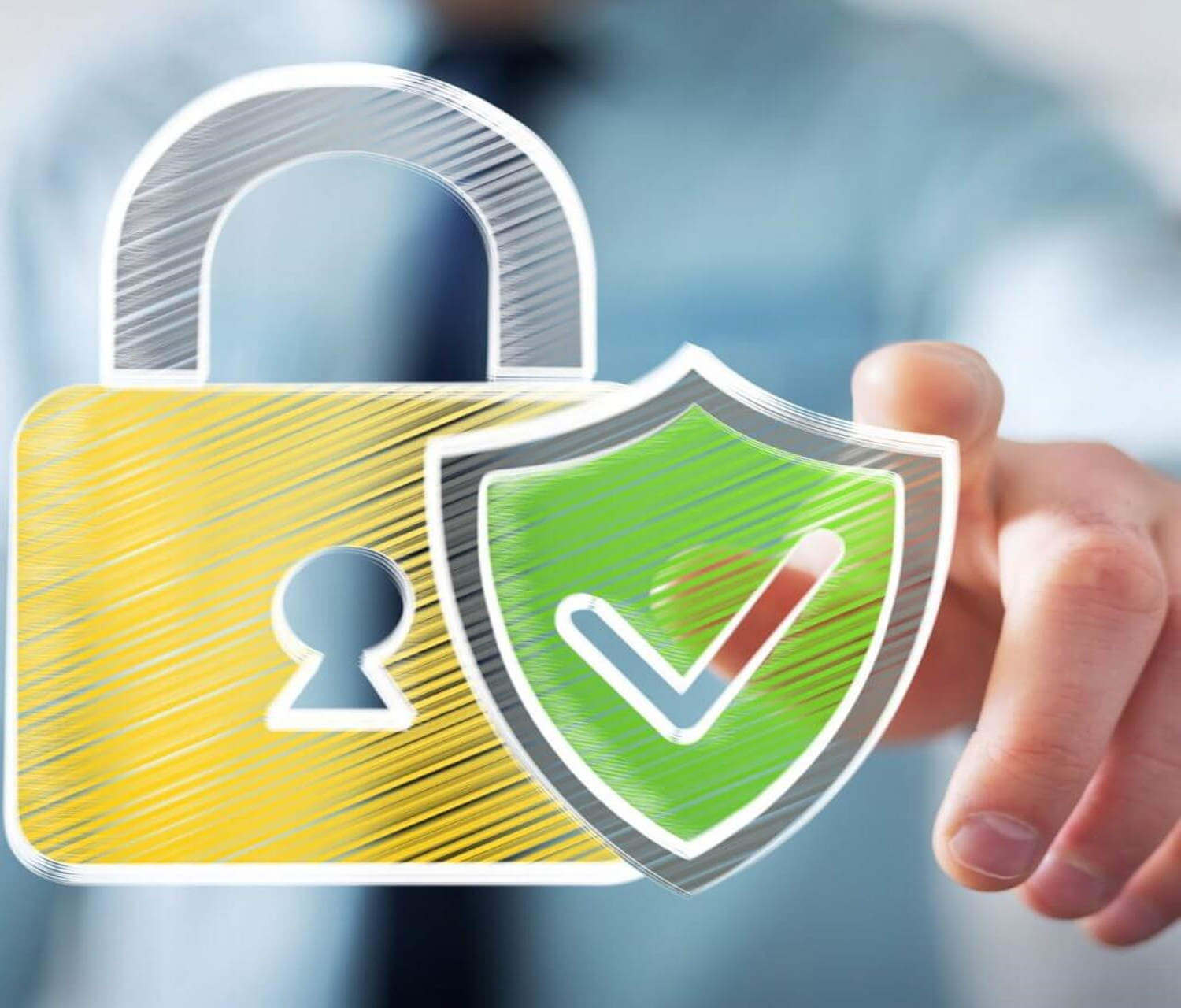
Encrypting a certain file in Beaver State folder is probably the top-quality way to keep it safe, so alone you can access that file or folder.
Microsoft's developers decided to keep the built-in encoding method in Windows 10 akin to the previous method.
Smooth, information technology's good from clock to time to go through the file encryption methods on hand in Windows, just non exclusively.
How can I encrypt files or folders in Windows 10?
1. Use the made-up-in Encrypted File System
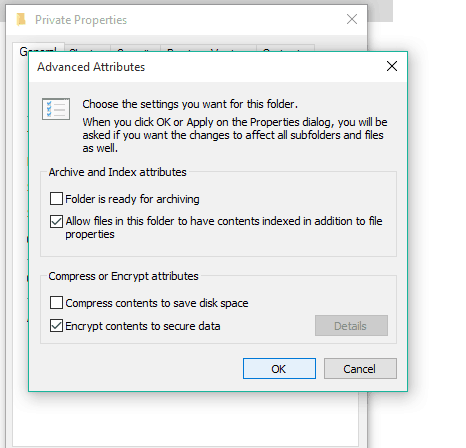
- Right wing-click on the file/folder you want to encrypt and attend Properties.
- Happening the General tab, click Innovative.
- Under the Compress and encrypt attributes section, click on Write in code content to secure information.
- Click OK and close Properties.
- Choose Hold changes to the folder, subfolders, and files.
That's that, your brochure is now encrypted and its text is shown in green vividness.
All subfolders and files of the encrypted folder are encrypted too, but if you want to change that, repeat the work above, and choose to Apply changes to this folder only instead of Apply changes to this folder, subfolders, and files.
The EFS (Encrypted Filing system) is likely the quickest way to encrypt your files and folders in Windows 10 (and any other version of Windows since XP).
This is a very unproblematic encryption joyride, and you'll make your files protected in a dyad of transactions, with just few clicks.
But before we show you how to encrypt your files with EFS, we give birth to warn you that you'll constitute able to access the encrypted file only if with the login of the account you encrypted the Indian file with.
Another drug user accounts (if with body permissions) won't be able to get at it. Thusly, make a point to remember or write down the password somewhere, or your file wish stay locked forever.
2. Economic consumption a dedicated encryption puppet (recommended)
If you retrieve that Windows' have encryption joyride isn't good enough for your files, you can try with much third-company encryption computer software.
Really, a right third-company tool is an even finer choice than EFS, because it offers more options, so you'll be able to hold out your files atomic number 3 safe as possible.
There are a mickle of dislodge encrypting tools out in that location, but the best way is to baffle premium software. It has umpteen more than features and it is a priority when it needs support from developers.
A first recommendation would be WinZip. You've believably heard of information technology since IT's currently the most popular Indian file encoding and compression tool.
As a question of fact, the program offers more file management options, including joint, compression, and backing finished files.
The encryption selection allows you to zip your files with certified 128 or 256-bit AES encoding, keeping your files safe from unwanted eyes.
Plus, with WinZip, you can produce read-only PDFs and add watermarks to deter copying.
Other notable features of WinZip include finding, initiative, redaction, moving, and share-out the files stored on PCs, networks, or cloud services.
The tool give notice be fully integrated with Dropbox, G-Suite, or OneDrive.

WinZip
Use WinZip to easily encrypt files as you ZIP them, to secure your info and data.
How to back up your encryption key
- Click on Back up your encoding key popup.
- Pick out Spinal column heavenward now.
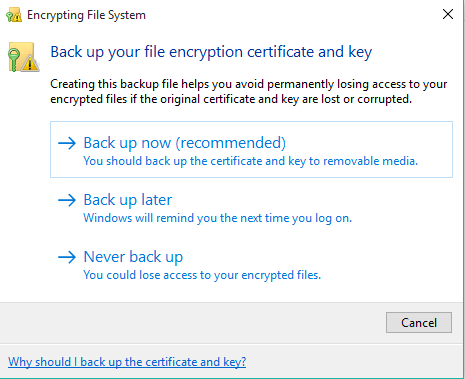
- Follow the instructions from the mavin.
- Enter and re-enter your password.
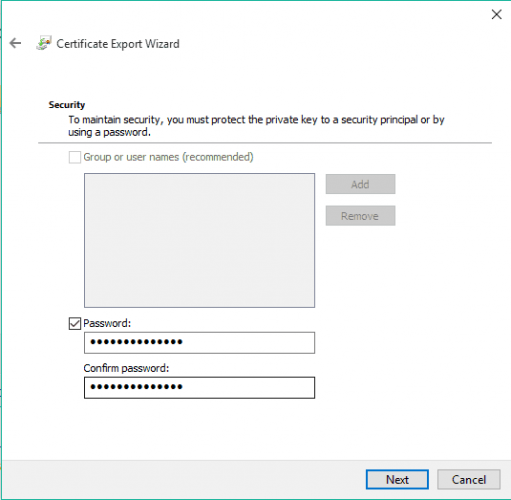
- Choose a place to which you'll save your certificate and give a name to your encoding backup file.
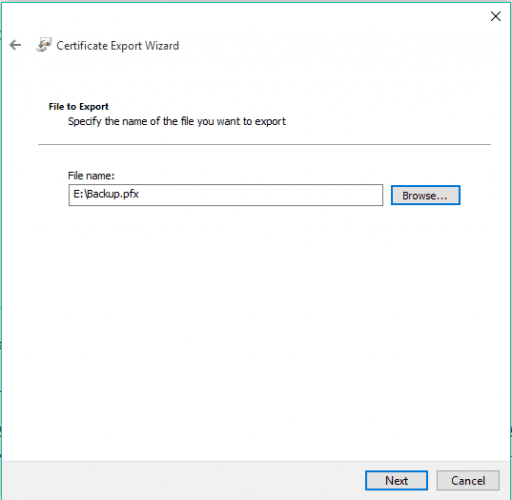
- Click Incoming, and Stopping point.
Usually, Windows will offer you an pick to clog up your encryption key right after you create IT.
If you'ray looking to encrypt a USB twinkle, we've got a list of the 12 good software solutions that will help you secure your files in atomic number 102 time.
- Problems with encrypting your data on Windows 10? Check over this guide to solve them.
3. Use Microsoft Place
- Open the Office file you desire to cypher, and go to File.
- Under Info, click on Protect document.
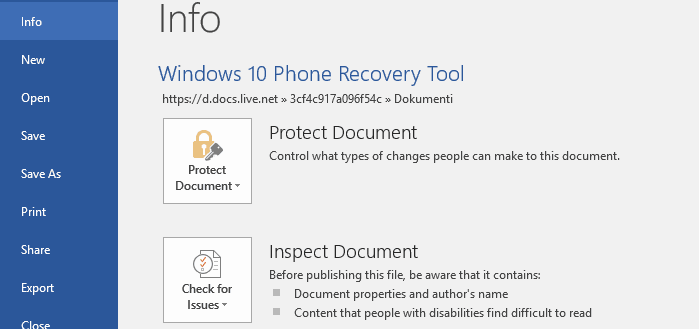
- Choose Encrypt with password.
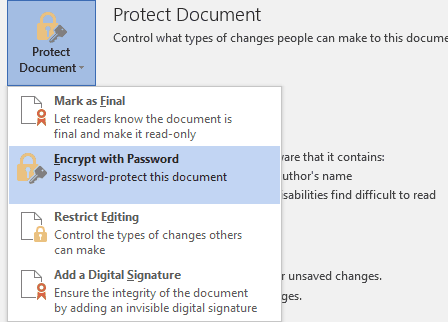
- Inscribe your password and press Enter.
- Re-enter your countersign, and click OK.
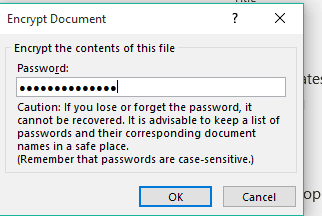
Your Office staff document is now encrypted, and you'll have to enter a password you coif before to access it.
As you can see, there are a couple of methods to keep your files innocuous, so it's completely dormie to you which one you'll use. If you have some questions or comments, just get to for the comments section below.
How to encrypt files and folders in Windows 10 [EASY GUIDE]
Source: https://windowsreport.com/encrypt-files-folders-windows-10/
Posting Komentar untuk "How to encrypt files and folders in Windows 10 [EASY GUIDE]"